
Чтобы хорошо выполнить работу, необходимо правильно организовать рабочее место, где все будет на своих местах, все инструменты под рукой, и ничто не отвлекает и не мешает выполнять работу. У компьютера также есть письменный стол. Кратко о рабочем столе и его назначении вы можете прочитать в этой статье.
Что такое рабочий стол
После включения на экране появляется рабочий стол. Фоном рабочего стола может быть фотография или рисунок.
Поверх фонового изображения расположены специальные значки, с помощью которых можно быстро получить доступ к устройствам, программам и различным документам. Эти значки называются ярлыками или значками.
На рабочий стол помещаются следующие объекты:
- Ярлык «Мой компьютер» или просто «Компьютер» обеспечивает доступ к различным устройствам.
- Мои документы — переход непосредственно к документам, созданным пользователем.
- Корзина — это специальный каталог для временного хранения удаленных файлов. Если какие-либо документы были случайно удалены, их можно восстановить из корзины.
- Ярлык для доступа к браузеру — программа для выхода в Интернет.
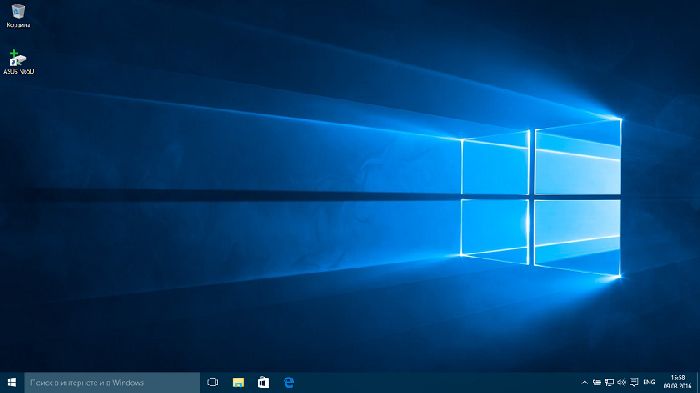
Рис. 1. Внешний вид рабочего стола операционной системы Windows.
На рабочем столе имеется панель задач, где находится кнопка «Пуск», отображаются значки запускаемых программ.
Также на панели задач в правом нижнем углу отображается:
- текущая дата и время;
- кнопка переключения языкового режима: с английского на русский;
- контроль громкости.
Доступ к программному обеспечению, установленному на вашем компьютере, осуществляется через кнопку «Пуск.
Кнопка Пуск
При нажатии кнопки «Пуск» открывается меню со списком программ. Наиболее используемые программы располагаются вверху списка. Доступ к любой установленной программе можно получить через пункт меню «Все программы».
В операционной системе имеется набор «Стандартных» программ, которые устанавливаются вместе с установкой. Интересно для обычного пользователя:
- Paint — это программа графического редактирования, предназначенная для создания и редактирования изображений.
- Word Pad и Блокнот — для работы с текстовыми документами.
- Бег – для быстрого поиска необходимого документа или программы.
- Калькулятор – для выполнения расчетов.
- Звукозапись – для работы со звуком.
- Командная строка – для выполнения различных команд, вводимых с клавиатуры.
- Scissors — программа, позволяющая «вырезать» часть экрана и сохранить ее как изображение.
Также в группе «Стандарт» имеется набор специальных функций для работы с компьютером. Например, экранная клавиатура позволяет вводить текст с помощью мыши без использования реальной клавиатуры, а экранный диктор позволяет воспроизводить текст, отображаемый на экране.
Также в меню «Пуск» можно получить доступ к устройствам компьютера, средствам администрирования и управления.
В версии Windows 10 меню Пуск кроме списка приложений также открывает «живые плитки», которые вращаются и периодически обновляются.
Рекомендуем по теме
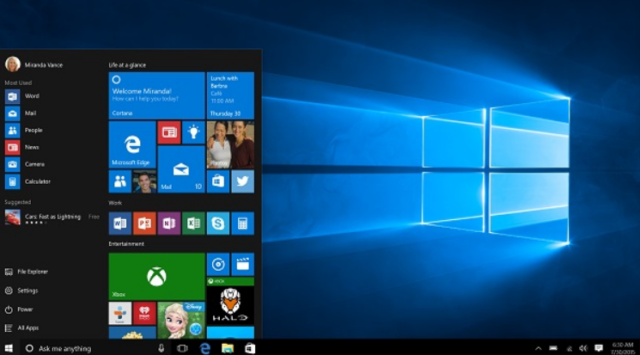
Если щелкнуть правой кнопкой мыши по пустой области рабочего стола, откроется контекстное меню. С помощью этого меню вы можете:
- Управление компонентами рабочего стола
- Создание новых документов и каталогов
- Настройте внешний вид вашего рабочего стола
Чтобы установить любимое изображение в качестве обоев, выберите в контекстном меню команду «Персонализация», после чего появится окно с инструментами для украшения рабочего стола.
Интересно: В современных операционных системах, например Windows 10, Linux, серии Ubuntu, есть возможность работать с несколькими рабочими столами. Один стол можно настроить для работы, другой для игр.
Окна операционной системы
Чтобы запустить программу или открыть документ, необходимо щелкнуть левой кнопкой мыши по заголовку. Откроется окно с содержимым документа или пустое окно приложения для создания нового документа.
На рабочем столе может быть открыто множество окон программ. Проверить статус этих окон можно с помощью специальных кнопок в правом верхнем углу:
- Свернуть – скрыть окно и разместить его как ярлык на панели задач.
- Свернуть в окно – развернуть на весь экран или свернуть в окно.
- Закрыть – закрыть документ; появится сообщение о необходимости сохранения.
Каждое окно программы в операционной системе Windows организовано одинаково. Он имеет строку заголовка, строку меню, рабочую область, строку состояния и полосы прокрутки, которые используются для перемещения по большому документу, если он не помещается на экране.
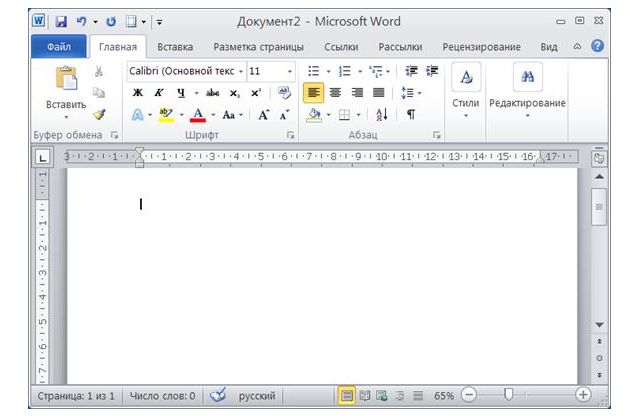
На рабочем столе одновременно может быть открыто одно или несколько рабочих окон. Расположением этих окон можно управлять с помощью панели задач через контекстное меню, которое открывается при нажатии на него правой кнопкой мыши.
Что мы узнали?
Изображение на экране, которое появляется после включения компьютера, — это рабочий стол. Рабочий стол содержит элементы управления компьютером: ярлыки, панель инструментов. Выбор программы для запуска осуществляется через кнопку «Пуск». Окна приложений имеют одинаковые инструменты управления.
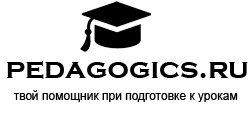

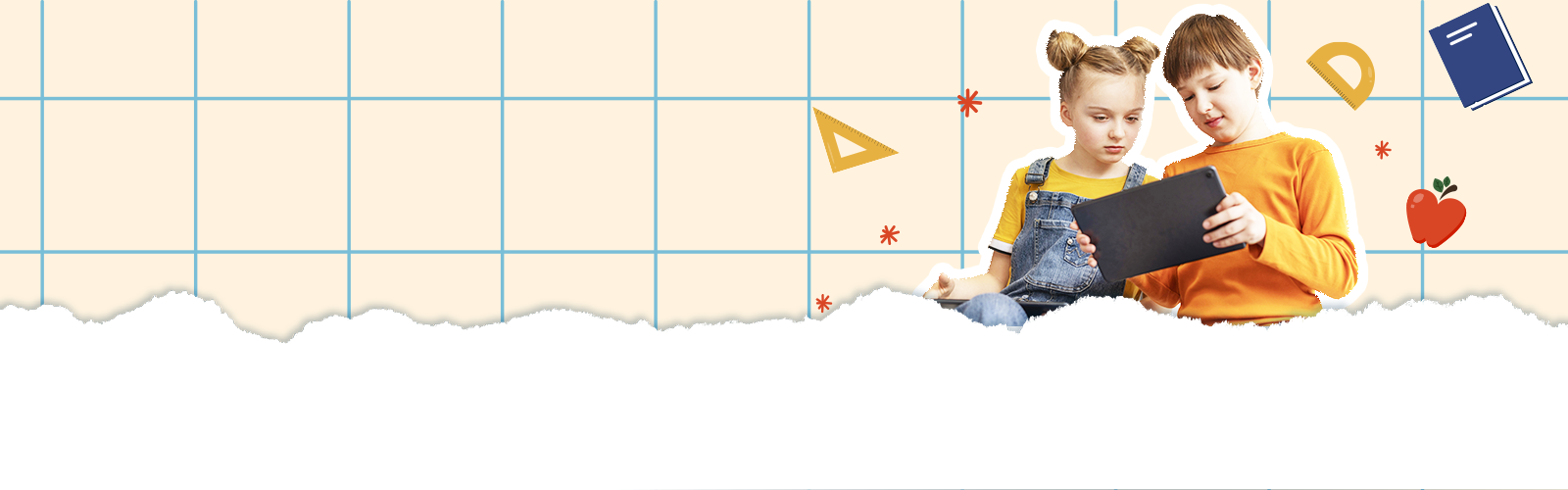








Комментирование закрыто