
Печатный текст необходимо отредактировать: проверить на наличие ошибок, при необходимости исправить. Текстовые редакторы имеют большой набор инструментов для редактирования текста. Предмет, демонстрирующий простейшие приемы редактирования, изучается в курсе информатики 5-го класса.
Как редактировать текст
Следующим шагом в создании текстовых документов после набора текста является редактирование текста. Процесс редактирования осуществляется с целью улучшения содержания текстовой части документа и заключается в исправлении орфографических и стилистических ошибок.
Текст с грамматическими и орфографическими ошибками производит неблагоприятное впечатление. Также важно не допускать в тексте тавтологии, то есть частого повторения однокоренных слов, и других стилистических недочетов.
Текстовые документы создаются в текстовых редакторах: Блокнот, Word Pad, Microsoft Word, OpenOffice Writer и других. Любой текстовый редактор имеет большой набор инструментов.

Крупный текст на ЖК-экране отображается не полностью; для его просмотра можно использовать полосы прокрутки справа и внизу окна текстового редактора. Для удобства вы можете настроить масштаб, в котором будет отображаться документ.
Редактирования с применением клавиш управления курсором
Выбрать редактируемое место на листе можно с помощью мыши, поместив курсор на нужную строку. Вы также можете перемещаться по печатному тексту с помощью клавиш курсора. Стрелки позволяют перемещаться вверх и вниз на один символ или строку. Если вы также нажмете клавишу Ctrl, вы сможете перемещаться по словам.
Чтобы быстро перейти к началу или концу текущей строки, достаточно нажать клавиши Home и End. Одновременное нажатие клавиш Ctrl перемещает курсор в начало или конец текста.
Вы также можете перемещаться по страницам с помощью клавиш Page Up и Page Down – вверх и вниз по странице экрана. Если вы нажмете клавишу Ctrl одновременно с клавишами Page Up и Page Down, вы сможете перемещаться вверх и вниз по странице бумаги.
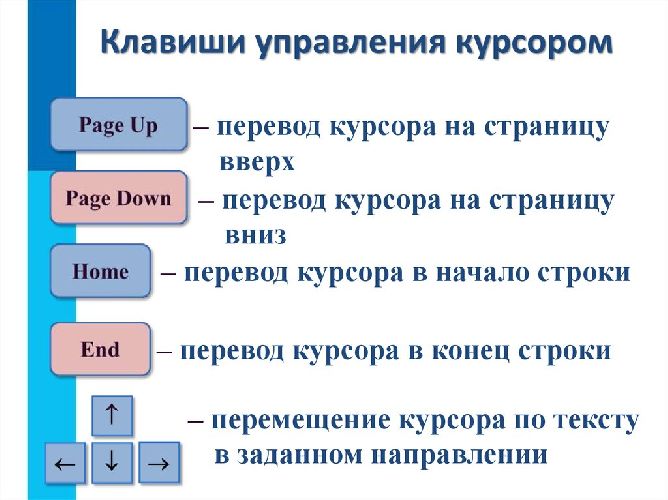
Рис. 2. Клавиши курсора.
Выделение фрагментов текста
Рекомендуем по теме
При редактировании часто требуется выделить часть текста для удаления или переместить ее в другое место. Выделить текст можно, щелкнув левой кнопкой мыши по первому выделенному символу и перетащив его в сторону до конца фрагмента.
Вы также можете выделить часть текста с помощью клавиш на клавиатуре. Для этого нажмите кнопку Shift и, удерживая ее, с помощью клавиш со стрелками перемещайтесь по тексту в документе.
Вырезать, копировать, вставить
Обработка текста сопровождается операциями вырезания, копирования и вставки.
Выделенный текст можно удалить. Для этого нажмите клавиши «Delete» и «Backspace». Либо можно не удалять текст, а вырезать его в буфере — области временного хранения, а затем вставить в нужное место. Вырезать текст можно с помощью специальной команды меню «Вырезать» или одновременным нажатием клавиш, например в текстовом редакторе Word это делается клавишами Ctrl и X.
Чтобы вставить вырезанный в буфер фрагмент текста, следует воспользоваться командой «Вставить» из меню программы или нажатием клавиш Ctrl и V.
Если вам нужно написать часто повторяющийся фрагмент, вы можете скопировать и вставить его столько раз, сколько вам нужно. Для копирования используйте команду меню «Копировать» или комбинацию клавиш Ctrl и C.
При редактировании текста не обязательно использовать компьютерную мышь. Многие действия, дублируются с помощью сочетания клавиш.
Современные текстовые редакторы позволяют автоматически проверять орфографию, выявлять ошибки и предлагать варианты замены слов с ошибками. Вы также можете быстро найти и заменить фразу или слово с помощью команды «Найти и заменить».
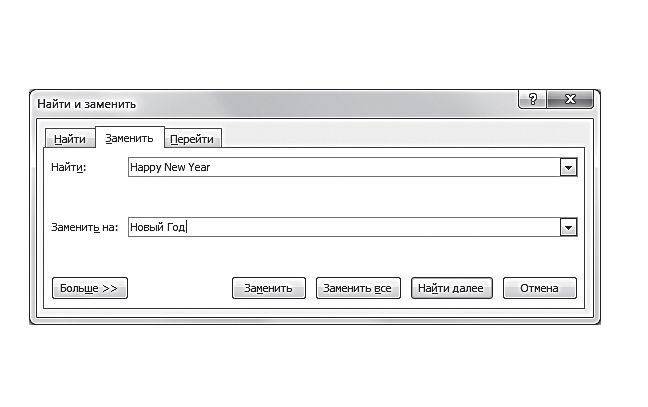
Рис. 3. Диалоговое окно.
Что мы узнали?
Введенный текст необходимо отредактировать. Современные текстовые редакторы имеют хорошие возможности для быстрой проверки и исправления текста. На помощь также придут специальные клавиши на клавиатуре и клавиши управления курсором.
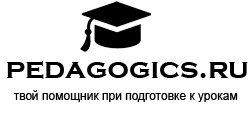

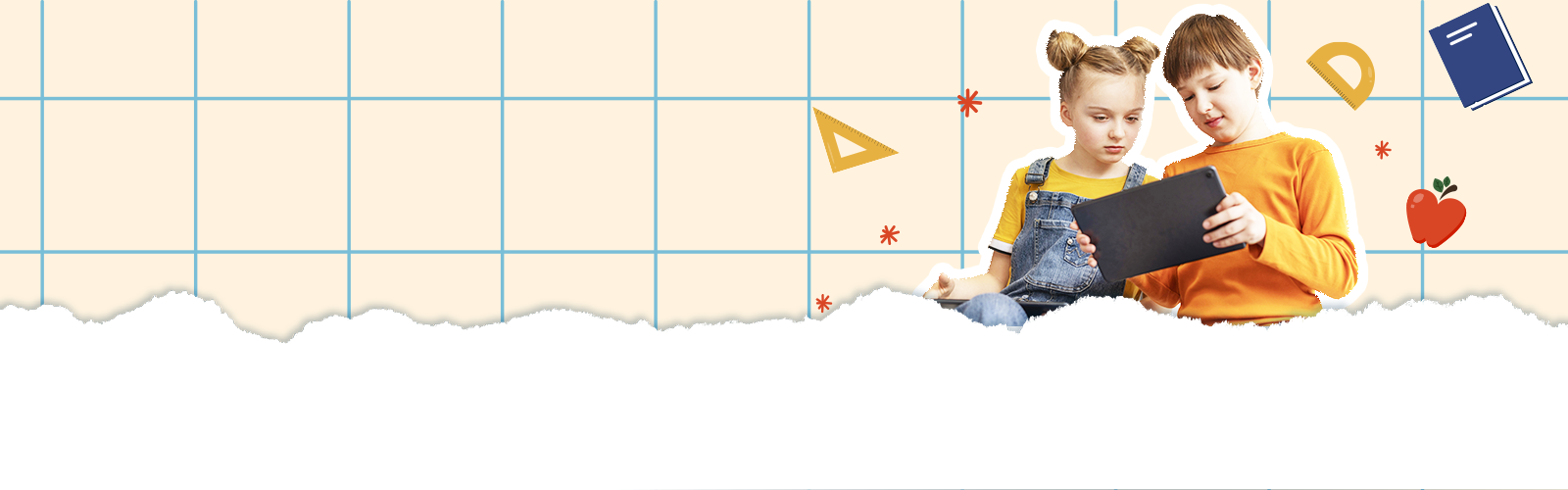








Комментирование закрыто